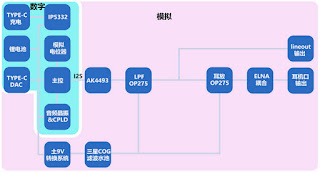* 半年くらいの使用 *
特徴
安い、軽い、センサーが比較的新しい、色のバリエーションが多い。
卵型で中央が高く、親指側だけにくぼみがある左右非対称の形状。重心位置はほぼ中央(高さ方向の重心位置も同様でほぼ中央と思われる, 電池の位置が上のフレームに納められ、ぶらさがってる設計)
Z1 Proとは違いホイール下に1つボタンがある。
悪い点
・USB-C 端子の位置がマウスのお尻(手首側)
分解してみたら MCU から近い場所に配線しただけのよう。なぜこの位置にしちゃったのか理由があるのだろうか。通常の使用だと、バッテリー容量が大きいもの(500mA版だったかな?)を買って、ポーリングレートを下げれば、駆動時間が伸ばせるので問題にはならないように思う。
・クリック感はあまりよくない
人差し指と薬指に触れているパーツがマイクロスイッチを直接押下する方式をとっている。クリックされるまでのストロークが多く、だるな感じ。logicool の Gxxx 系マウスみたいにバネと片持ち部品を介して動作を矯正する機構ではないので、きっちりとした押し心地ではない。
・クリック音が大きい
おそらく外装に起因するもので、スイッチがほぼ露出しているのと変わらないからクリック音が響く(G304を同型スイッチ[Kailh GM8.0]に変更しての比較)。
ユーザー側で後からパーツを分解して色のカスタムが容易に可能なように簡単に外せるようにするために露出される状態になっているが、私にはデメリットとして大きく感じる。分解してからわかったことだが、2足のマイクロスイッチにも対応するよう基板設計がされてあるので、静音マイクロスイッチに交換してもいいかもしれない。
(ごくたまに静音マイクロスッチ換装できるマウスも存在していることからまねて作ってるだけで、クリック音の対応策としてそういう設計にはしていないと思われる。
製造工程の短縮のために、3足マイクロスイッチの半田を1つ飛ばして浮かすのは理解できるけども、設計ミスなのか?そもそも2足分しかはんだ付けできない状態です。ランド自体を無くすのはやめて欲しい。)
・マウスのカーソルが反応しないことがある
これは(おそらく)製造ミスによるものだと思う。光学式マウスは、センサとレンズとが一緒になって初めて正常に動作する。
このマウスに搭載されているIC(PAW3395)は IC にレンズが固定される設計(IC にレンズをはめる窪みやガイドなどが存在)になっている。
IC 出荷時にはレンズと分離されてないとはんだ付けできないので、レンズは製造側で最終的に IC に固定するようになっているようだ。
この固定する工程が飛ばされており、レンズがずれセンサーが出した光を正しく受光できず、マウスカーソルの反応が悪かったりしてたみたい。
本来は、レンズ樹脂の上部には突起がありそれをICに挿入して熱で溶着するみたいであるようだ。わかって省いたか、もしくは作業者が忘れたのか・・・。
とりあえず、ホットボンドで固定したら、フリーズ現象は今のところ治ったようだ。
・MCU ファームウェアや管理ソフトの出来がいまいち
マウスの電源スイッチを「オフ」状態にしているにもかかわらず、USB充電中にマウスが有効状態になる(デバイスが接続されていれば認識し、クリックやカーソルも反応してしまう)。
言語がCNのみ(なぜか英語もだめ。日本語化を試みたけど表示されず)。
この手の中華マウスは似通った構成でそれにともないソフトも流用(コピー?)されている。このマウスの MCU は Compx tech 製で下位クラスに位置付けされているので採用も少ない、上位クラスの Nordic 製を搭載製品に比べたらアプデが来る優先度は低いと思われる。また最近は、無線 4k 有線 8k な Realtek の IC もすでに登場しているので、今後はそちらに移っていくかもしれない。
公式サイトのマウス管理ソフト配布バージョンと実行したバージョン管理が違う(笑)。
・コイル鳴き?
気にならないレベルだが、耳元にマウスを近づけるとコイルが鳴いてるような小さな音がする。
総評
あえて点数つけるな60~70点。手を入れたら80~85点か。色も形状も好みであり、開けてみて極力安く作れるようなシンプルな設計となってて面白かった。
持ちやすくて軽いけれども、私の手と使用環境(Z1 + 中華ガラス製マウスパッド)では合わなかった。
カーソルを動かし停止させて1回クリックするという動作を連続して速く行うときに、意図しないドラッグが発生する。これはおそらく、クリックストロークが長いことやマウス形状から変に力が入りやすいこと、またガラスマウスパッドを使用している影響で滑りやすく、静止クリック時に微妙にマウス本体が振れているようだ。DPI、持ち方や持つ力をどうかえても稀に発生する。マウスパッドとマウスソールとが(滑りにくい方向に)マッチングするように合わせこむとましにはなるかもしれない。あとひたすら連続クリックしたときに稀にクリックが失敗する(押し方が下手なんだろうけど、logicool が安物にもクリックストローク制限とかバネつけてるんだから必要な要素なんだと感じた)。
もともとは、布マウスパッド(QCK) が消耗して滑らなくなったのでガラス製マウスパッドに変更したら、前に使っていた G304 ではリフトしたときにマウスカーソルが飛んだり微振動していたので、マウスパットも消耗してるしということでマウスを変更するに至った。
また布マウスパッドは湿気の日にマウスの重さを感じていたが(消耗してた布を使ってたのもあるかもしれないが)、ガラスマウスパッドにはそれが存在せず、消耗も気にしなくていいのでよかったのだが問題が増える・・・。
=> Rapoo VT9Pro に変更中。長期レビューできていないけども、現状、平たいマウスのほうが私には合ってたみたい。
エンコーダーの調整
マウスホイールの回転が硬すぎたので分解して調整した。分解は底面にネジはなく、上側4本のネジを取り外し、ケーブルを外すとエンコーダーに対面する。
https://www.kailhswitch.com/info/mouse-wheel-failure-33301870.html
エンコーダーを(サイトの下から二番目の画像(図面の上にある3D図面)で示すと、右から2番目の金属部品)
プラギヤと対になっている金属部品の抑えをギヤとは反対方向に力をほんの少しだけ加えて回転の抵抗を減らすよう調整する。
Zaopin Z1 で妙にカーソルの動きが悪い(一瞬止まる)と感じる場合
→ センサーとレンズが固定されていない個体があるようなので、分解して何らかの方法で接着すると改善されるかもしれません。
失敗してもリカバリーが効くようにホットボンドで IC 上部に貫通したレンズの突起部分を固定しました。